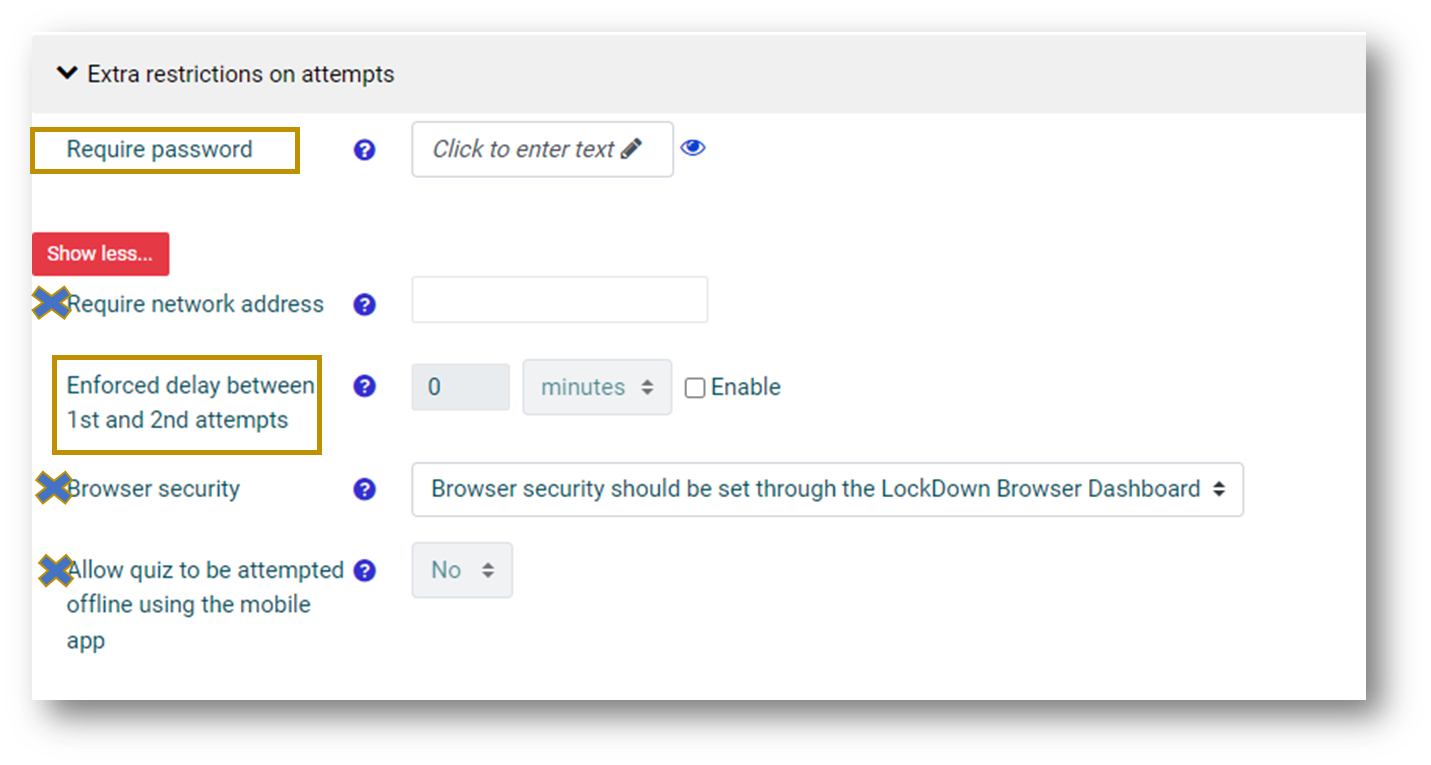Quizzes
Generating a new quiz involves a two-step procedure. Initially, you create the quiz activity and configure its options, outlining the guidelines for engaging with the quiz. Subsequently, you incorporate questions into the quiz. This section outlines the configurable options for the quiz activity. The subsequent page elucidates the process of configuring questions for the quiz. All settings may be expanded by clicking the "Expand all" link top right.
General
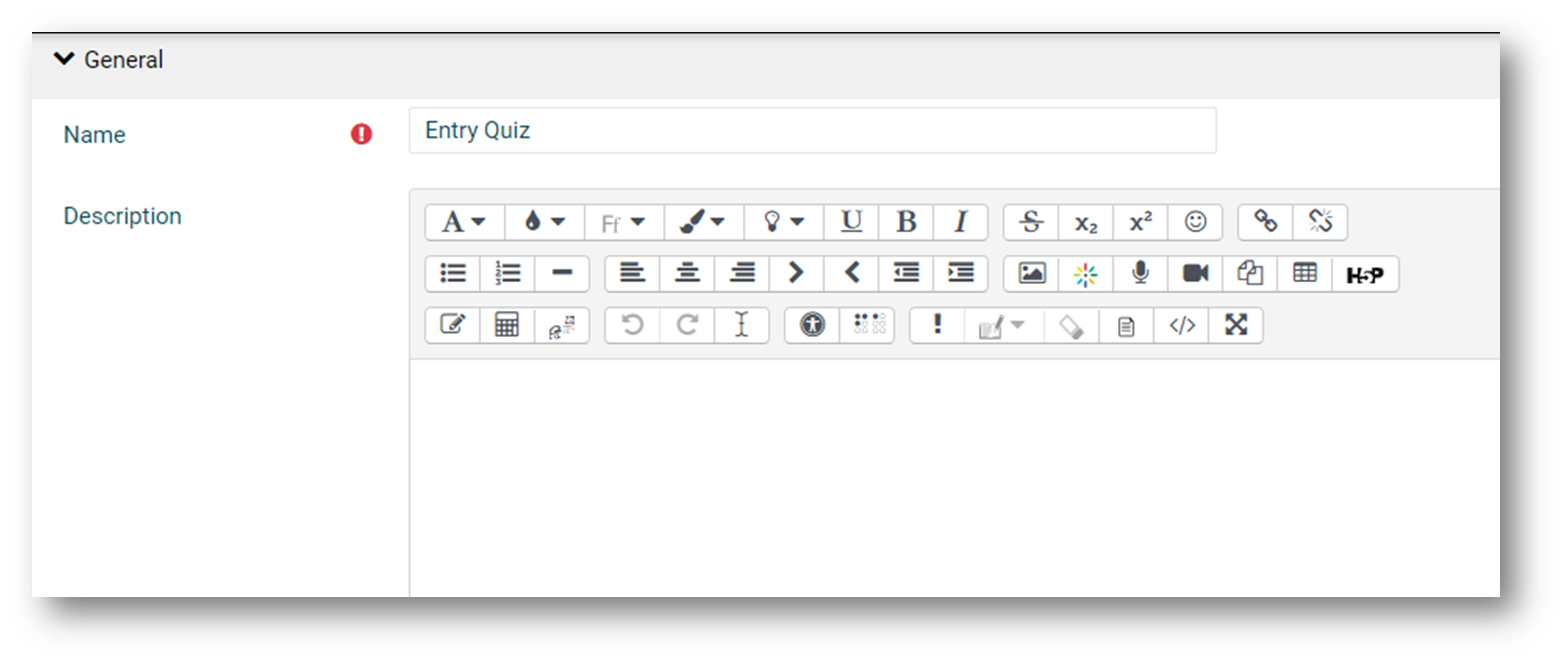
Insert a title (which students will click to enter the quiz) and provide a description (for eg, what this quiz is about, instructions for students, any multimedia or may be any supporting material) of the required actions.
Timing
Open the Quiz
You have the option to set specific times during which the quiz is accessible for participants to attempt.
Prior to the opening time, the quiz remains inaccessible to students. While they can view the quiz introduction, the questions themselves remain hidden.
Quizzes with future start times display both the open and close dates to students.- Close the Quiz
After the closing time, students cannot initiate new attempts. Responses submitted after the quiz closing date are saved but remain ungraded.
Even after closure, students can still access the quiz description and review their attempts. - Time Limit
By default, quizzes have no time limit, allowing students ample time for completion. If you choose to set a time limit, several measures are implemented to encourage completion within that timeframe:
- A navigation block displays a quiz timer.
- Upon timer expiration, the quiz is automatically submitted with the filled-in answers up to that point.
- If a student attempts to exceed the allocated time through cheating, no marks are awarded for answers entered after the time limit.
When time expires
You have three choices regarding the outcome when the time limit elapses. Simply make your selection from the dropdown menu:- Automatically submit open attempts (This is the default setting).
- Allow a grace period for submitting open attempts but prohibit answering additional questions (this option enables you to activate the "Submission grace period" checkbox. You can then define a specific timeframe within which learners can still submit the quiz after the designated time has passed.
- Mandate submission before the time expires; otherwise, the attempts will not be considered.
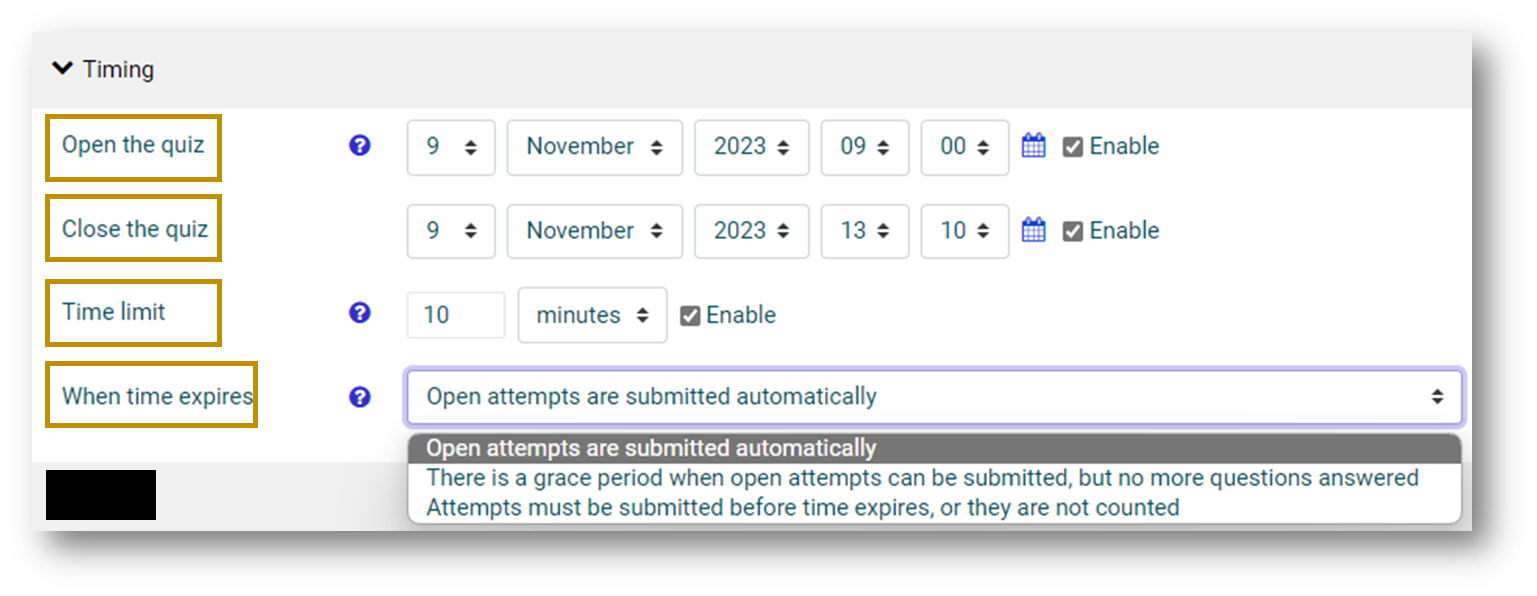
Grade
- Grade Category
If your gradebook includes categories, choose the specific category in which you want the quiz to be placed.
- Grade to Pass
you can establish the minimum grade required to pass the quiz. This setting may be linked to Activity completion, ensuring that students cannot proceed to a subsequent activity until they have successfully passed the quiz. - Attempts allowed
Students can be granted the option for multiple quiz attempts. Allowing this flexibility can transform the quiz experience into a more educational activity rather than a mere assessment.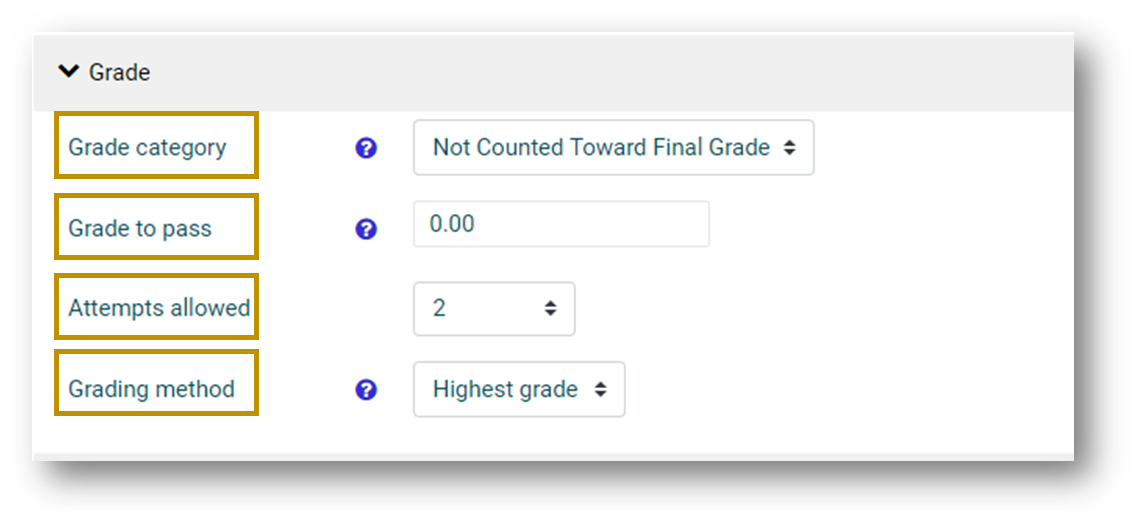
Layout
- New Page
To optimize longer quizzes, it's practical to distribute the quiz across multiple pages by restricting the number of questions on each page. As you incorporate questions into the quiz, page breaks will be automatically inserted based on your chosen settings. Additionally, you retain the flexibility to manually adjust the placement of page breaks later on the editing page.
Navigation Method (accessible by selecting "Show More")
Opt for Sequential over Free if you prefer to compel students to advance through questions in a specific order, preventing them from revisiting previous questions or jumping ahead to later ones.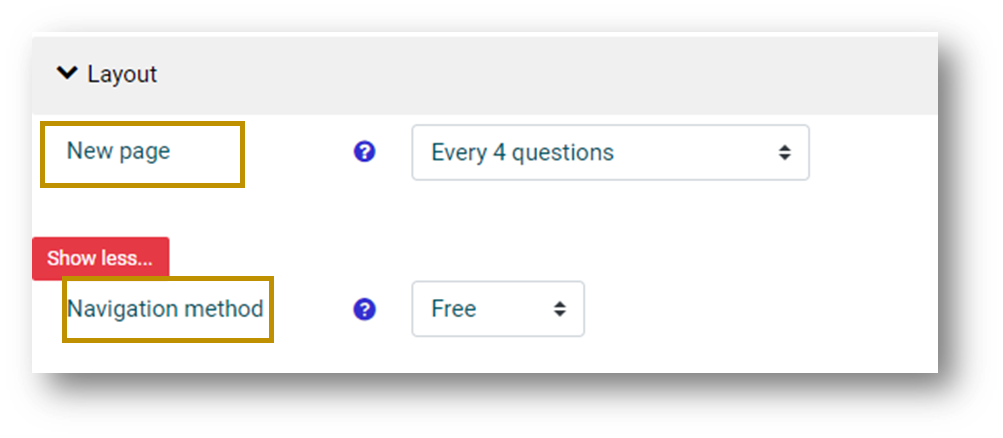
Question Behavior

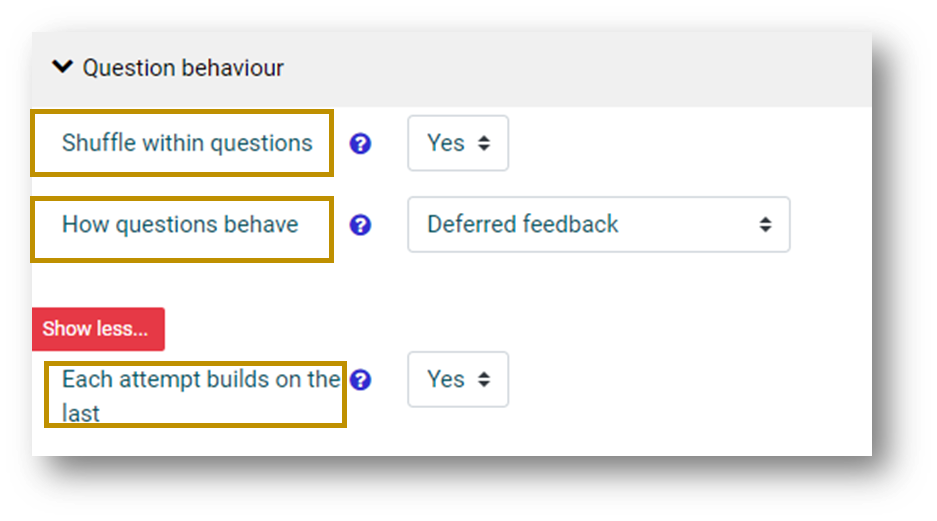
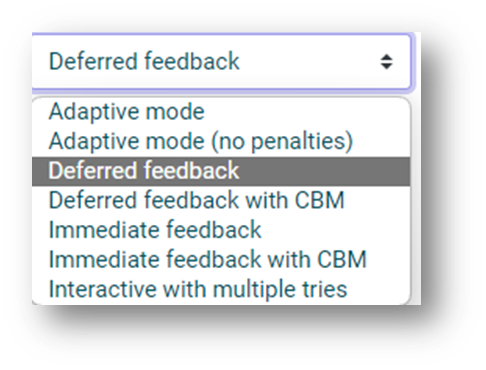
Review Options
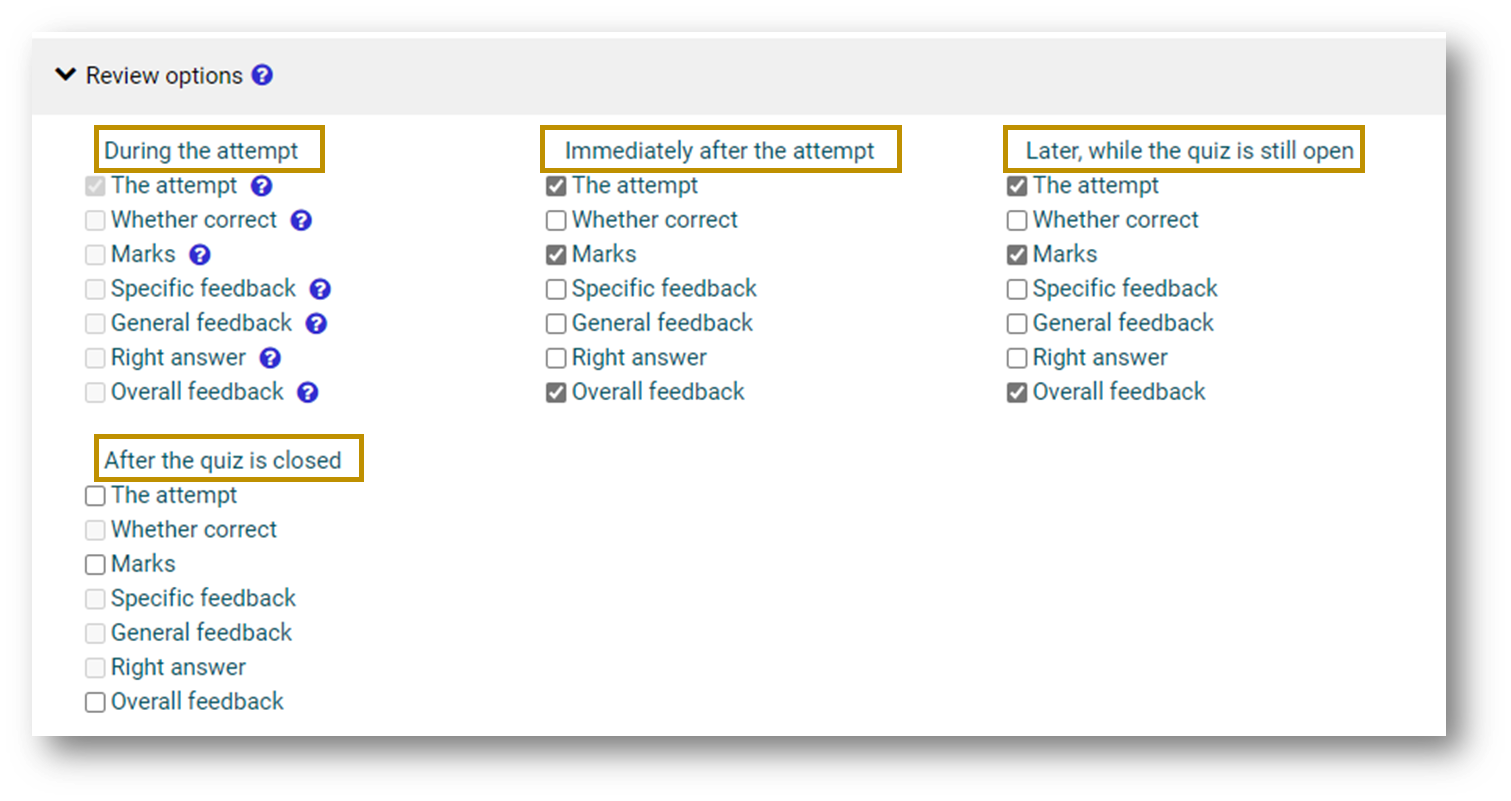
- The Attempt - provides access to the quiz questions and students' own specific answers, but the students cannot change their answers, though they can share both their answers and the questions.
- Whether correct - identifies which questions a student answered correctly and which have been answered incorrectly.
- Marks - the mark for any self-marking question
- Specific feedback - not all questions have an option for specific feedback, but some such as multiple choice questions do. The feedback received by a student is dependent on the answer they selected:
- General feedback - seen by all students regardless of the answer selected. Useful for providing a full answer or links to additional information.
- Right answer - shows the correct answer.
- Overall feedback - shows overall feedback if any has been set.
Appearance
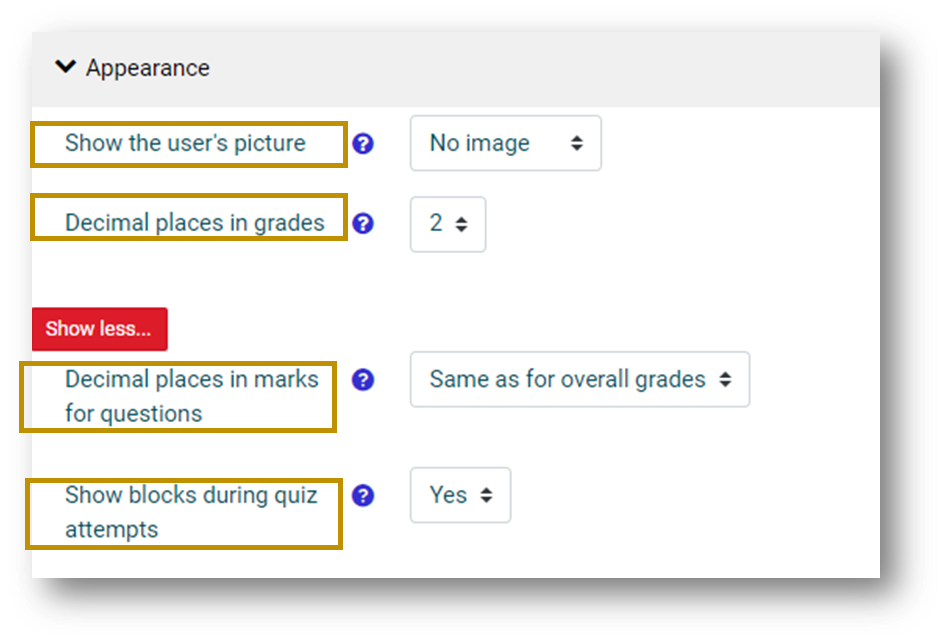
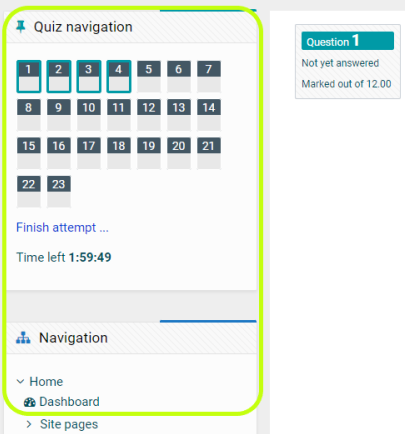
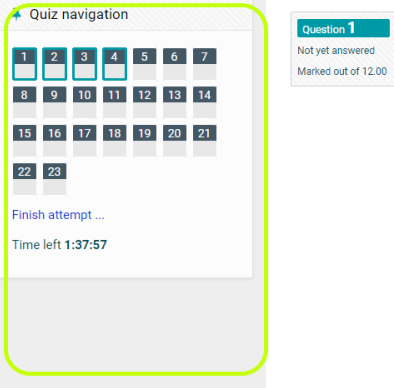
Safe Exam Browser - DO NOT use. Not supported on college computers. Use Respondus instead.
Extra Restrictions on Attempts