Adding & Removing Sections
Last update Nov 2023
Edit Section Name + Summary
1. Section Name
The default will be based on your overall course settings. To provide an alternate section name, you can select Custom  or just start typing a section name into the field.
or just start typing a section name into the field.
You can edit the section name from the Course Homepage as well - but remember to hit [enter] to save!
You can prevent auto-date filling in the Weekly format by selecting 'Do not show the date'. ![]()
2. Section Summary
The section summary displays directly underneath the section dropdown and above any added activities.
- Use this to give a description of the weekly topic
- Highlight any major due-dates in a given week
- Provide an announcement
The section summary will appear for students even if the section content is hidden from students. To hide the section summary make sure your course settings are set to completely invisible.
3. Section Restrictions
Sections can have their access restricted by activity completion, date and group.
- Restrict by Activity Completion - you can use this to force step-by-step course completion settings. For example, Students must receive a passing grade on a prior section's quiz to access the next section's content:
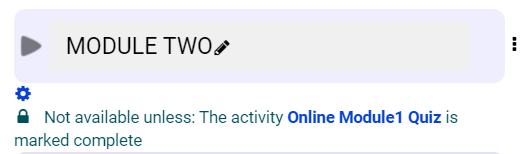
- Restrict by Date - you can use this to prevent students from accessing a section until a certain date has passed. You can also set this to hide content after a certain date has passed.
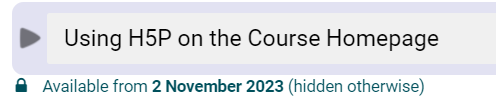
- Restrict by Group - you can use this setting to show and hide various sections to different groups in your course.
Show/Hide Restricted Content
You can select whether to reveal the hidden section (though ghosted) to students or keep it completely invisible to students until the date by selecting the 'eye' beside the restriction setting.
 Completely hidden
Completely hidden
 Title and Description viewable but ghosted
Title and Description viewable but ghosted


