Logging into COTROnline and finding your Courses
Here you will find:
- Directions for logging into www.COTROnline.ca
- Directions for finding your course(s)
- Directions for navigating your dashboard
This book contains five chapters. Select the teal "Next" button ![]() to view the next chapter in the book.
to view the next chapter in the book.
3. Navigating Your Dashboard(s)
There are two (2) "Dashboards" in your COTROnline interface:
- The "My Dashboard" tab for all of COTROnline
- Your course "Dashboard" which appears when you are in a specific course
1. Navigating "My Dashboard"
These directions will show how to navigate the My Dashboard tab.
All upcoming assessments and quizzes will appear per the timeline settings.
You can set the window to show you the next week, the next month, or even the next three months. You can also sort your upcoming deadlines by courses and search for specific assignments.
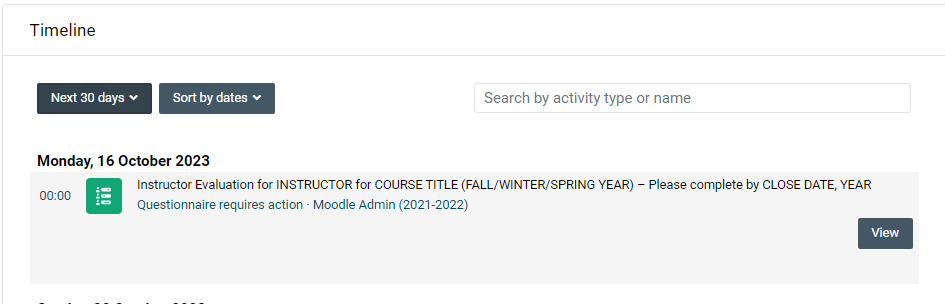
The Quicklinks block contains a list of key links - but it can be edited to contain other links or information which you find necessary. To edit, select "Blocks editing on" 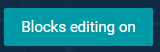 from the top right corner and then navigate to the settings icon which appears in the top right corner of your block.
from the top right corner and then navigate to the settings icon which appears in the top right corner of your block. 
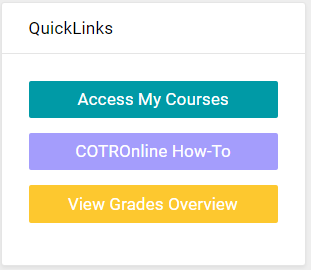
The calendar contains upcoming quiz and assignment deadlines, much like the timeline, but it also includes wider school events and program deadlines.
You can sort the content of the calendar to only show you specific course items or COTR-wide events. You can also add your own personal events to the calendar.
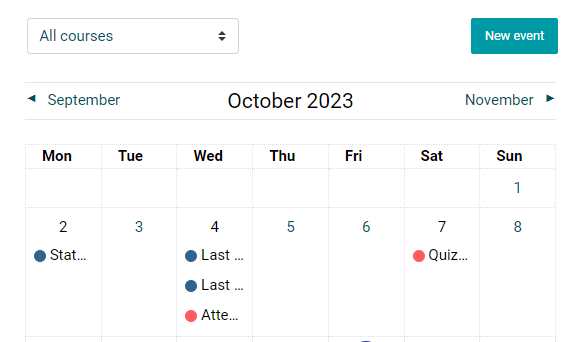
Before courses are set to begin, or when courses have ended, they will not appear under the My Courses tab, and can be accessed instead through My Dashboard. Course links will appear on the My courses tab once they are set to begin and have been opened for the semester.
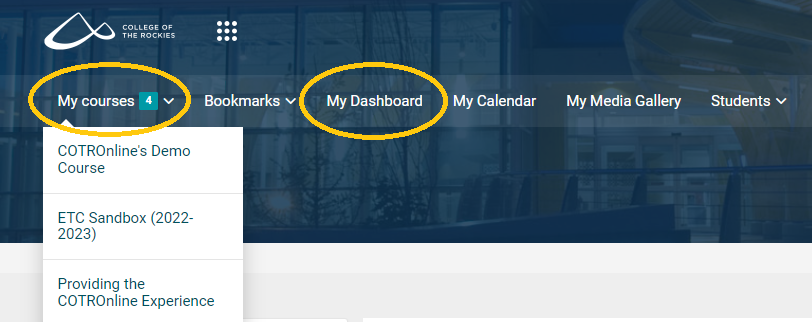
2. Scroll down the page until you find the Course overview section. Your course(s) will appear as a series of cards. Click on the course to go to the course page.
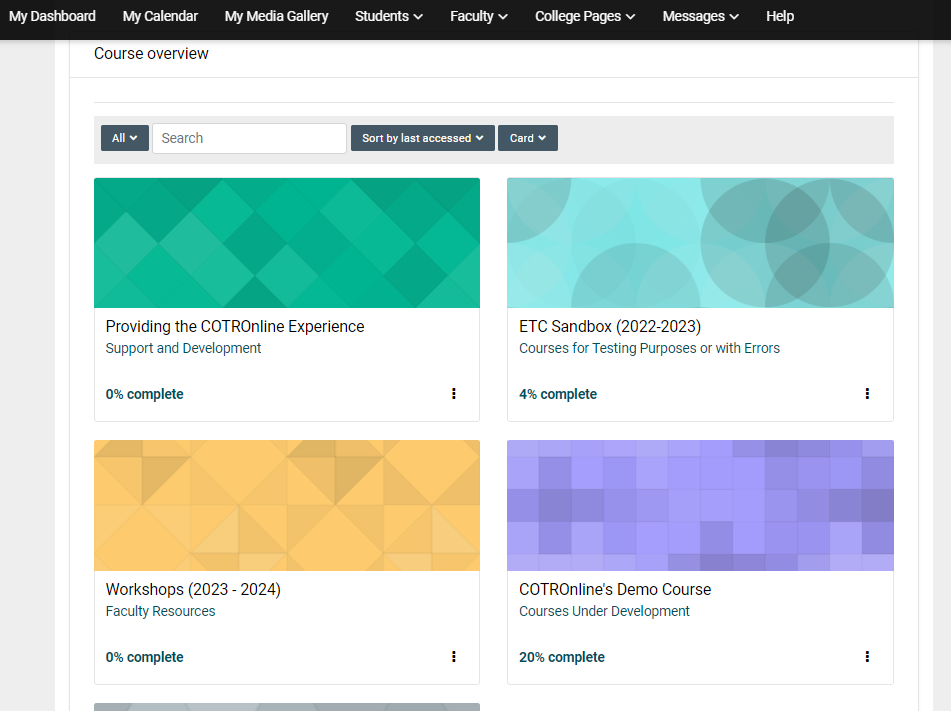
3. There are a few options for filtering courses. You can sort by past, present, or future courses, and display them in either a card or list format.
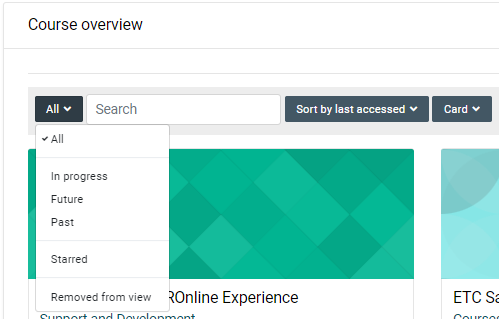
2. Navigating your Course Dashboard
There is a separate Course Dashboard for every course. Go to the course Dashboard icon (found to the top right of the page in the course banner) and open the student Dashboard.
![]()
This will open the Dashboard menu from which students can view Assignments, Quizzes, and other activities as well as open the course Gradebook:
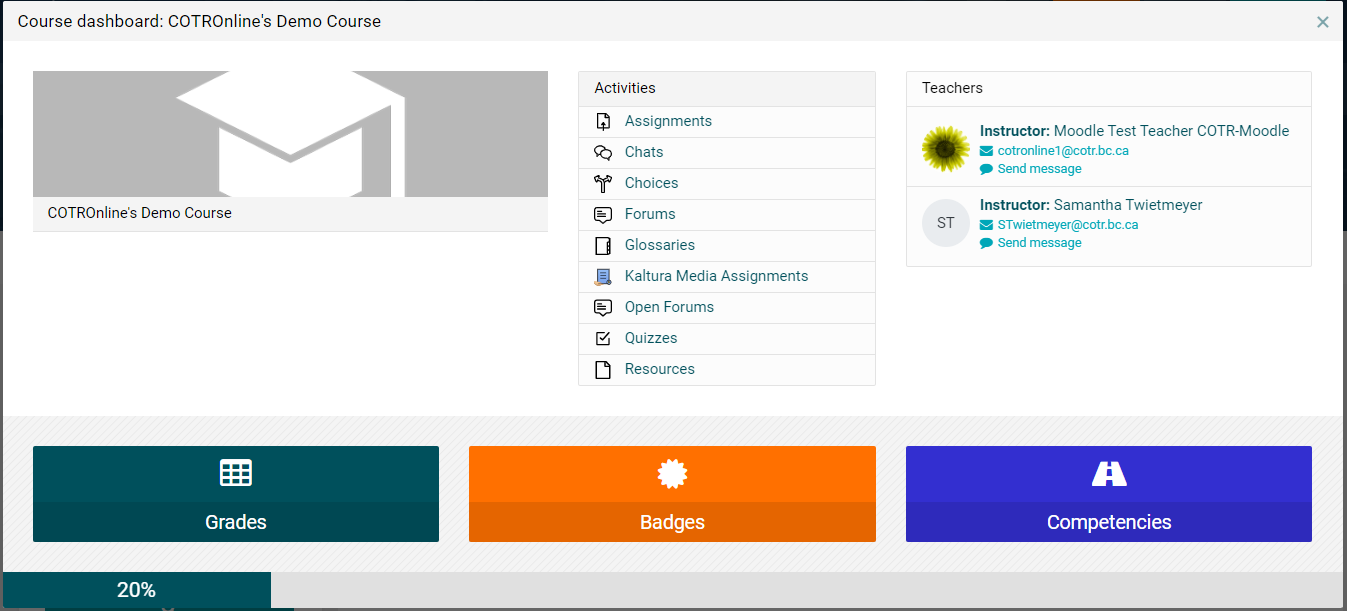

This work is licensed under a Creative Commons Attribution 4.0 International License.


