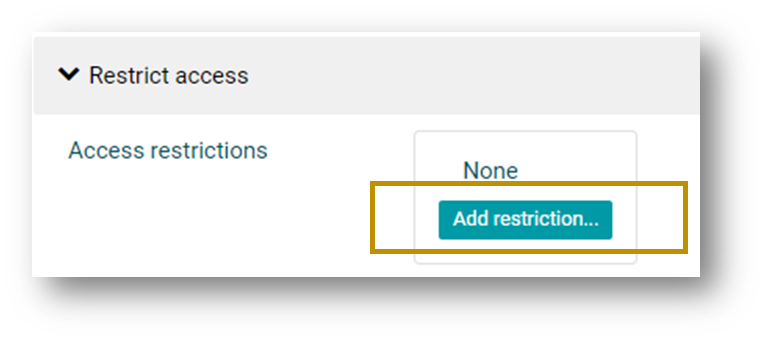Restrict Access- Why and How
Limiting Access to Activities:
In the configuration of each activity, you will find a section called "Restrict Access." To access this, click on 'Edit' next to the activity you wish to restrict and then select 'Edit Settings.' Alternatively, you can add a new activity, which will direct you to the settings page.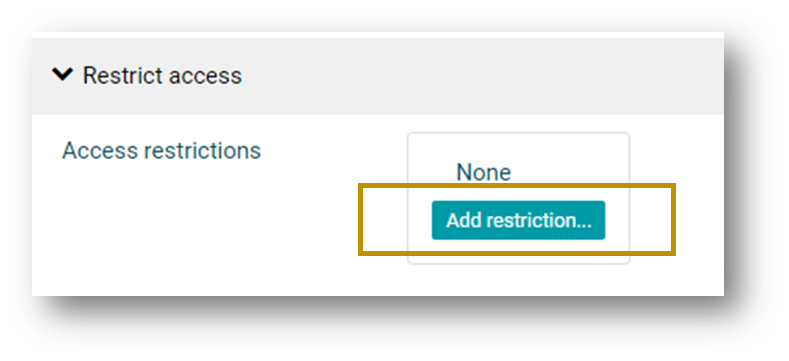
Within the 'Restrict Access' section of the activity settings page, click on the 'Add restriction' button. This will provide various conditions to choose from, including Activity completion, date, grade, group or grouping membership, and user profile fields. The 'Restriction set' button allows for more complex criteria with nested conditions.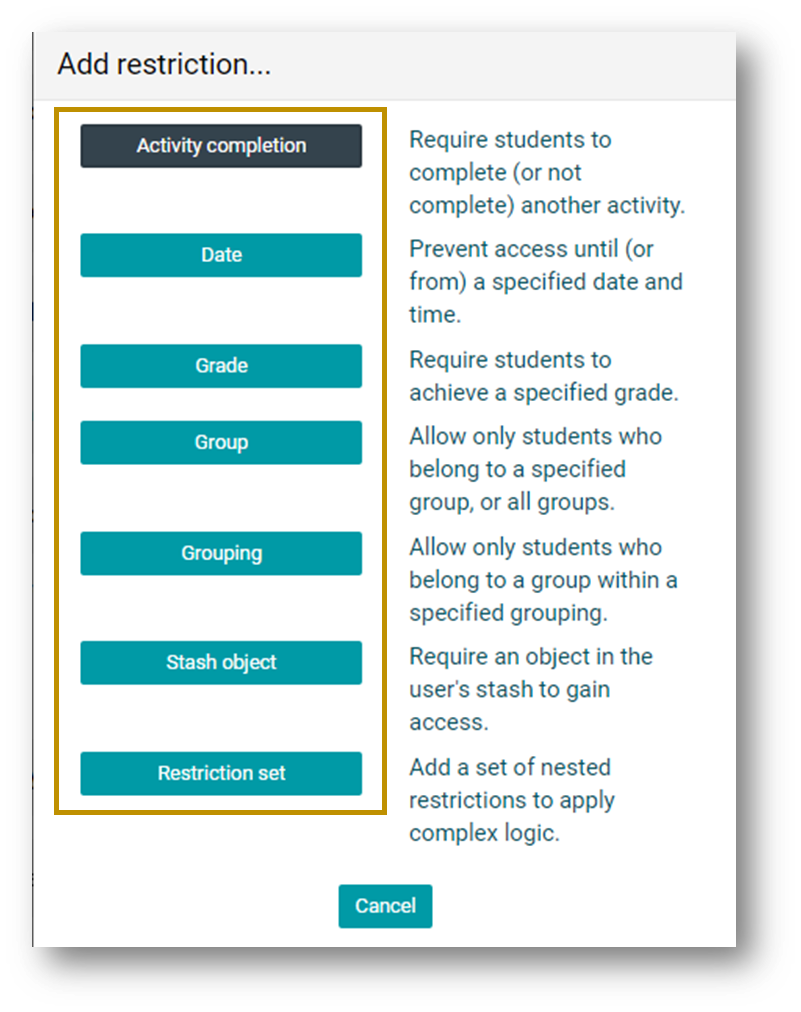
Activity Completion:
If enabled by the administrator and in your course settings, you can use this condition based on activity completion. You may also restrict access to "Previous activity with completion" instead of selecting a specific activity or resource.
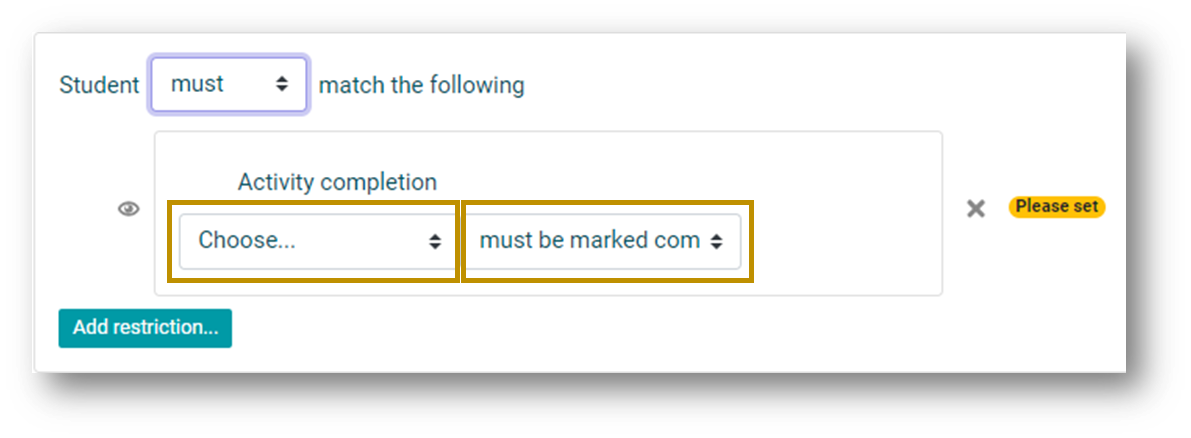
Date:
Access can be restricted from or until a specific date and time. Please make sure to aligning it with the Timing and override setting.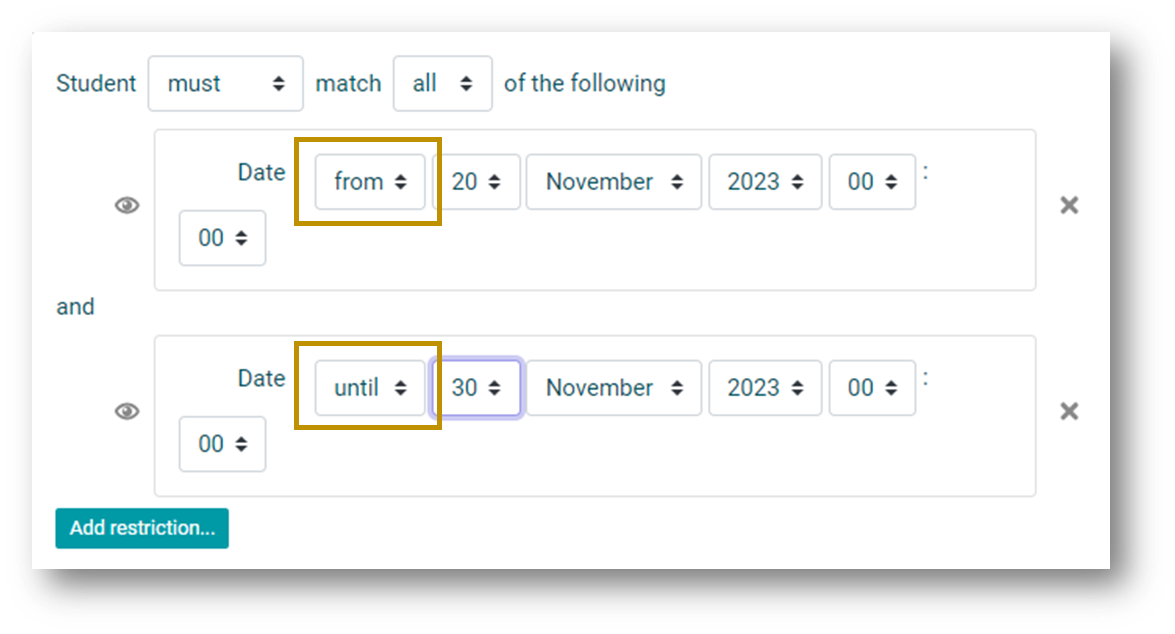
Likewise, you can explore other option like grades, groups etc.
Please Note: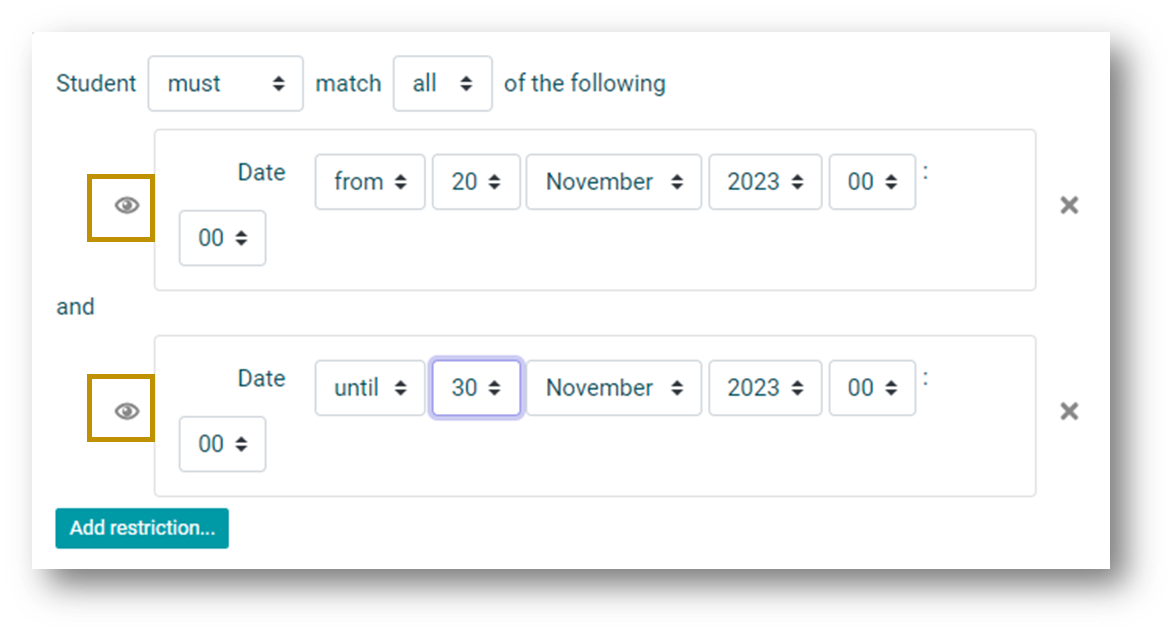
- If the eye is closed, students who do not meet that condition will not see the activity at all.
- If the eye is open, students who do not meet the condition will see the activity but it will be greyed out with information about why they can't access it yet.
ALL OR ANY Conditions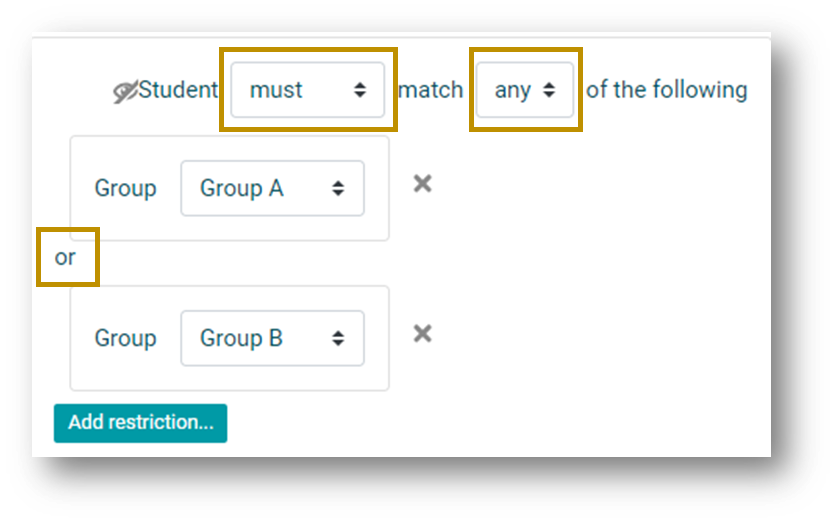
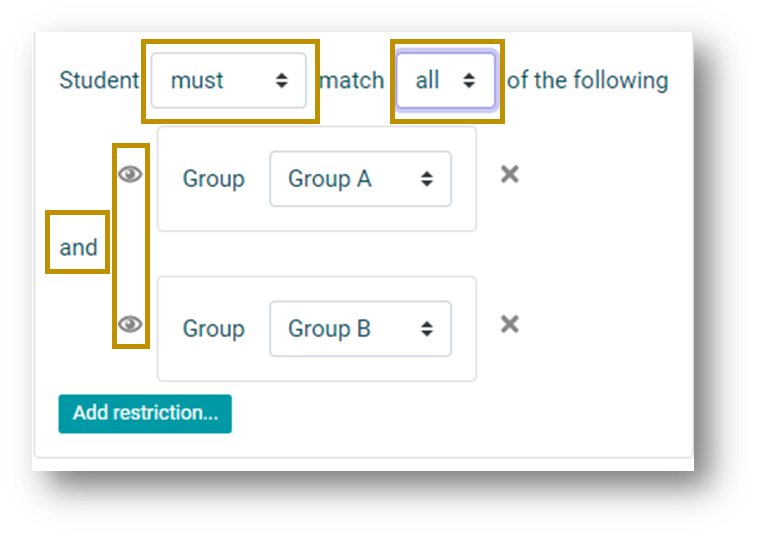
- The shut eye takes precedence over the open eye.
- You can use 'Add restriction' to add more conditions and specify whether ALL or ANY conditions are required for the activity to be available.
- For OR type conditions, you get a single eye icon instead of one for each condition.
Restricting Access to Whole Course Sections:
To restrict access to activities and resources within a course section, specify conditions in the section settings. On the course page, go to 'Edit Section'> 'Restrict access'