Copy and Paste Content into your Discussion Post or Online Text Assignment
Being able to copy, cut, and paste information from one location to another is a basic computer skill that can be used in many situations.
1. Select Content
To start, you need to select the information to be copied or cut.
To do this, use your mouse and click at the beginning of the content to be copied.
Holding the right mouse button down, drag your mouse to the end of the selection to be copied. When you remove your finger, the content to be copied will be highlighted, most commonly in blue:
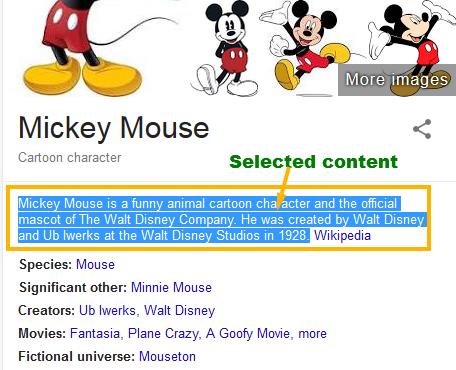
Alternately, if you want to copy or cut everything (aka. "Select All"), use the Ctrl key and A key (Ctrl-A).

2. Copy or Cut Content
Once you have selected the content you want to copy or cut, you will use Ctrl-C to copy

or Ctrl-X to cut. Cutting removes the content from the page, but it is still available to paste.

3. Paste Content
Use your mouse to click in the Moodle text box, in the location you wish the content to appear.
If the toolbar edit options have not been expanded, click the Toolbar Toggle icon:
![]()
Now click on the Paste from Word Icon: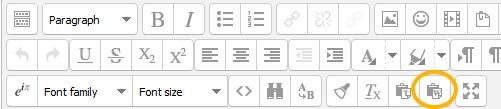
Use Ctrl-V to paste the copied or cut content into the pop-up window. When you are done, click Insert.
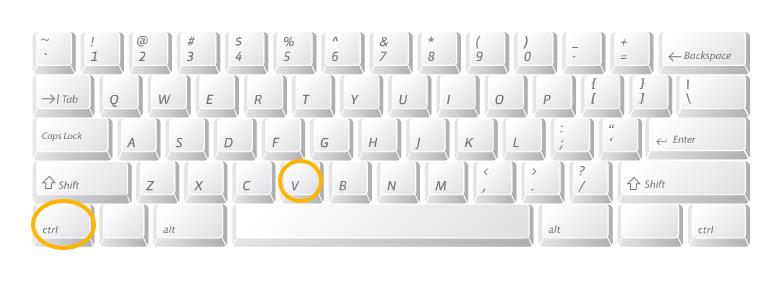
Note: Tables, bullets, images, and special formatting do not copy and will need to be added once you have pasted the text.
For MAC Users
When copying and pasting on a Mac, you can follow the same instructions above except you use the Command key  instead of the Ctrl key.
instead of the Ctrl key.
For other keyboard shortcuts:

This work is licensed under a Creative Commons Attribution 4.0 International License.