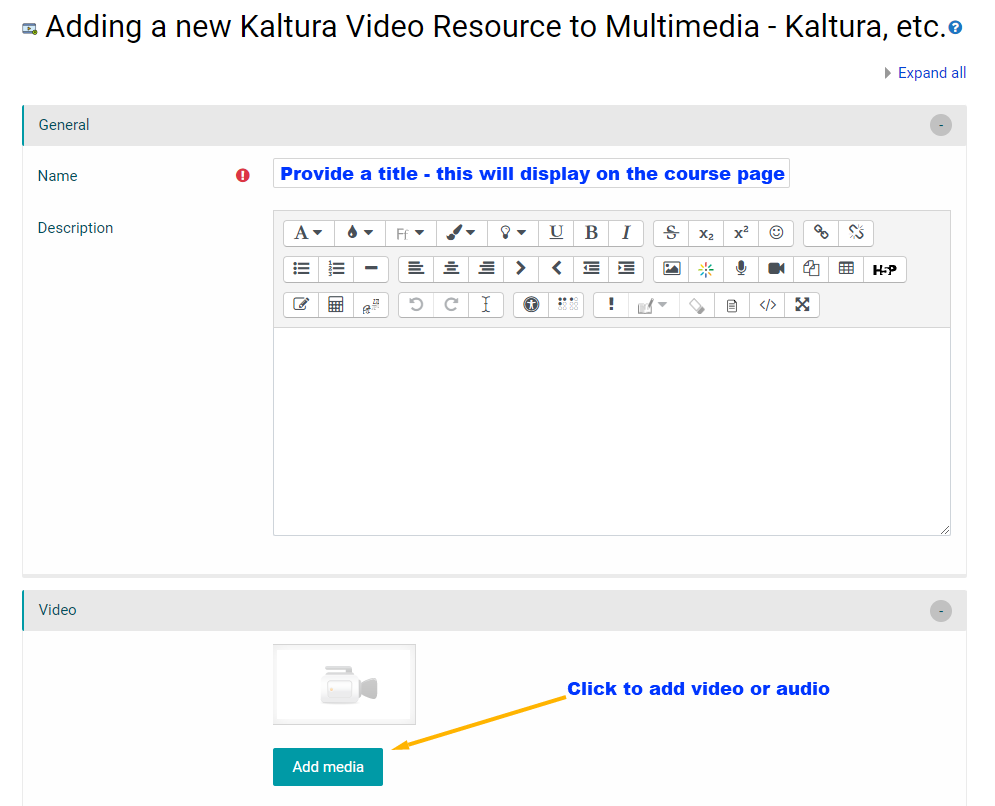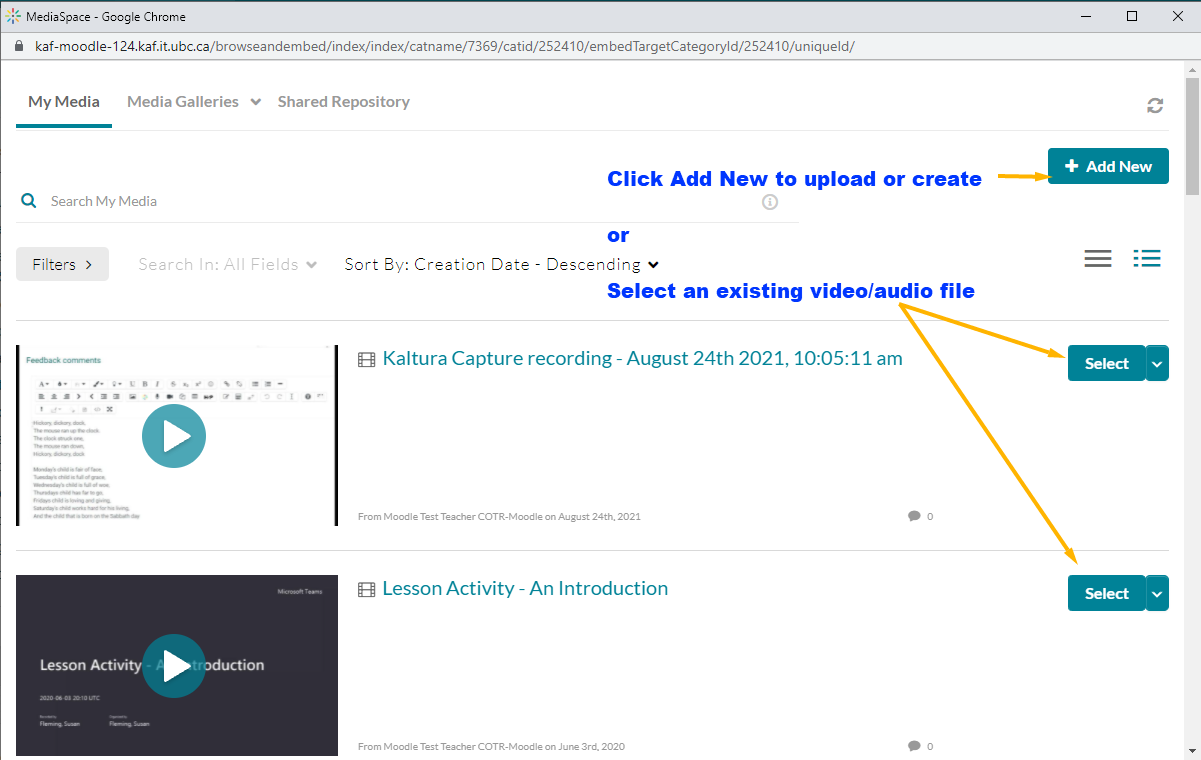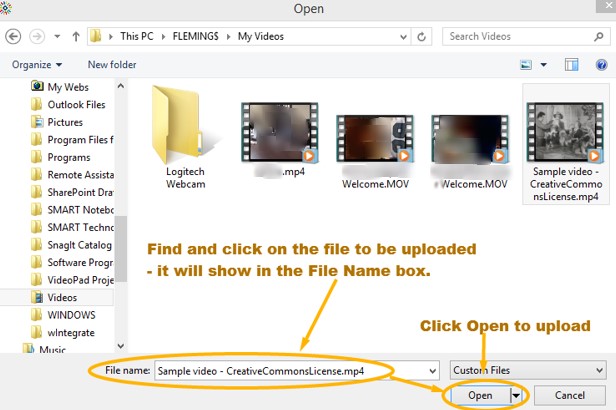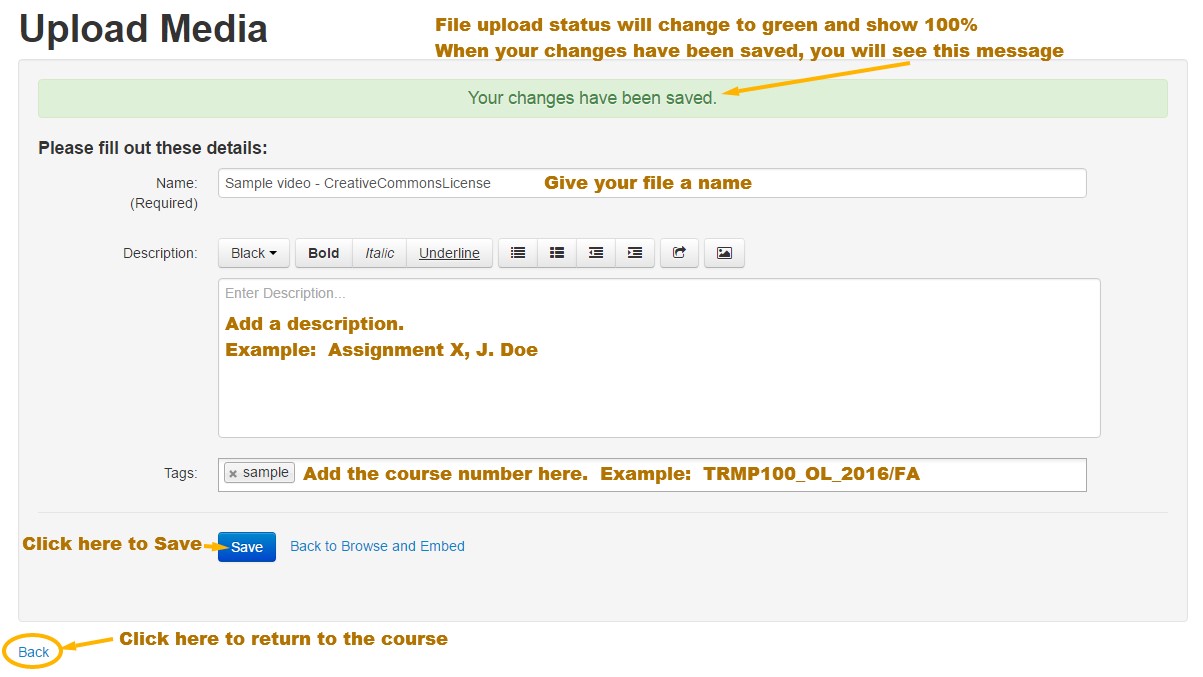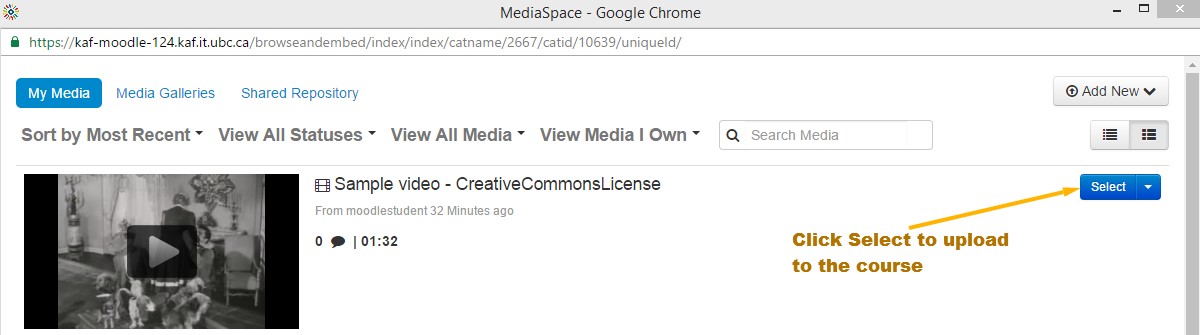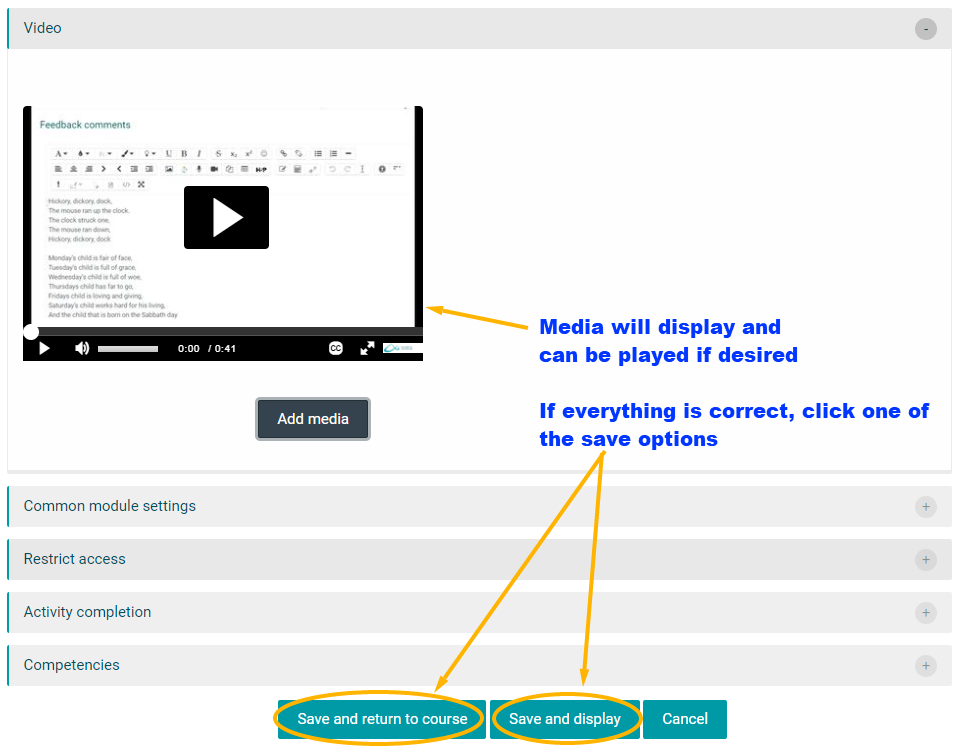Kaltura Resources - Using Kaltura to upload a Video or Audio File
- Kaltura is a private video/audio server similar to YouTube, located at the University of British Columbia.
- Videos and audio files uploaded to this server will only be accessible to specific people.
- If you use the Kaltura Assignment to upload a video or audio file, then only your instructor will have access to that media.
- If you upload a video or audio file to a Discussion Forum, then your instructor and classmates will have access to that media.
IMPORTANT: When creating a video or audio file for upload to the internet, set your quality at medium-low, about 30%. Highest quality makes HUGE files, slow upload/download,
and doesn't improve the end users viewing significantly.
- To begin, Turn Editing On
- In the week/topic where you want to insert your video resource, click the Add Activity or Resource:

- Select either the Kaltura Video Resource (use for uploading single files) or Kaltura Video Presentation:
- Give the Kaltura Video Resource a name, then click the Add Media
- The My Media window will display. Select an existing file or Add New to upload a file you created using a digital camera, smartphone, digital recorder, webcam, etc. or use Kaltura Capture.
If the internet browser (Internet Explorer/Edge, FireFox, Chrome, Safari, etc.) you are using blocks this page, try an alternate browser.
- Select Media Upload from the drop-down menu:

- Click the Choose a File to Upload button. Keep in mind, your file must be under 2 GB. For a list of acceptable file formats, check here

- Find your file and click Open to begin the upload process
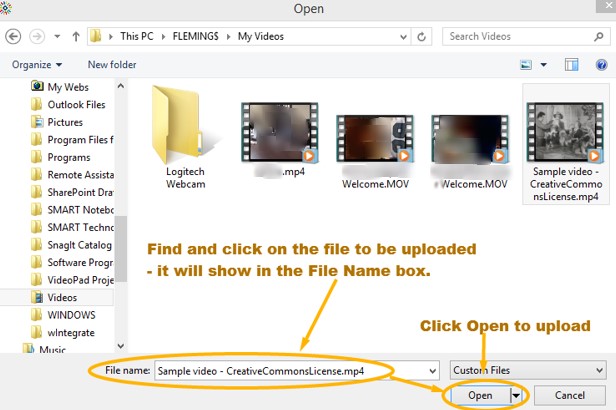
- The Upload Media window will display a progress bar and ask for some details to identify your video/audio file; please make sure you fill in this form with the information identified as being required.
- Once the upload is completed and you have filled in and saved the form content, you will see a green bar across the top of the page with the words "Your changes have been saved".
- Go to the bottom left of the page an click the Back link
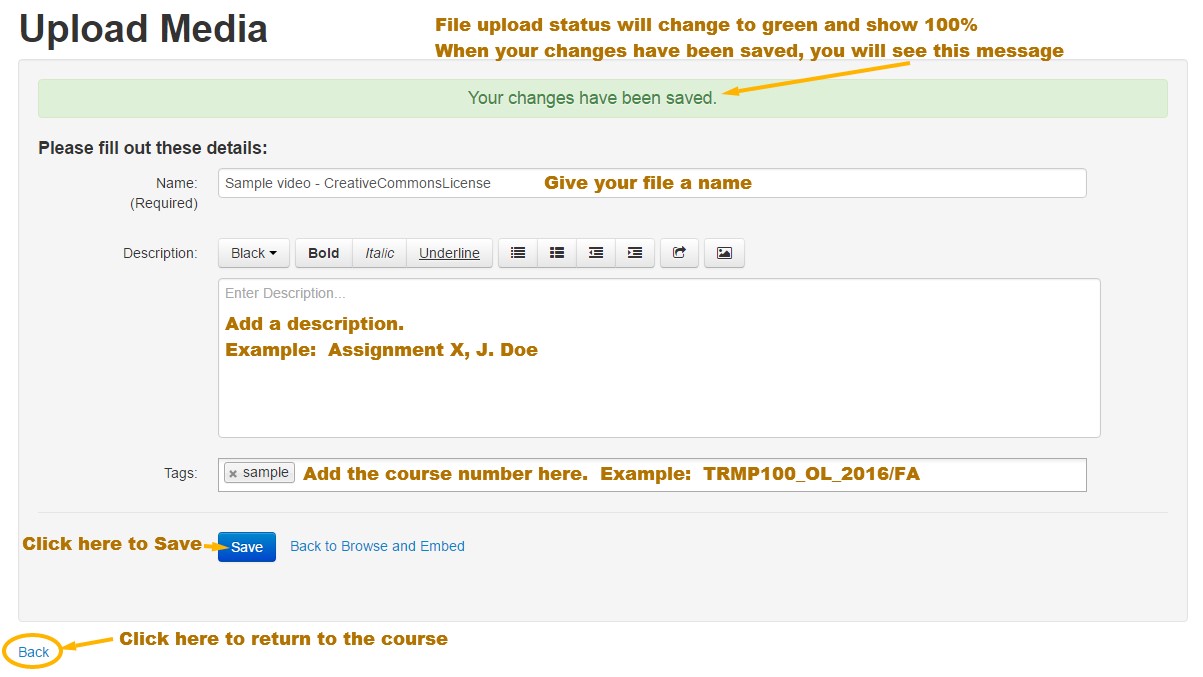
- You will be returned to the MediaSpace window and your video/audio file should be at the top of the list; if it is not, use the Search Media to find the file.
- Click the Select button to upload the video/audio file
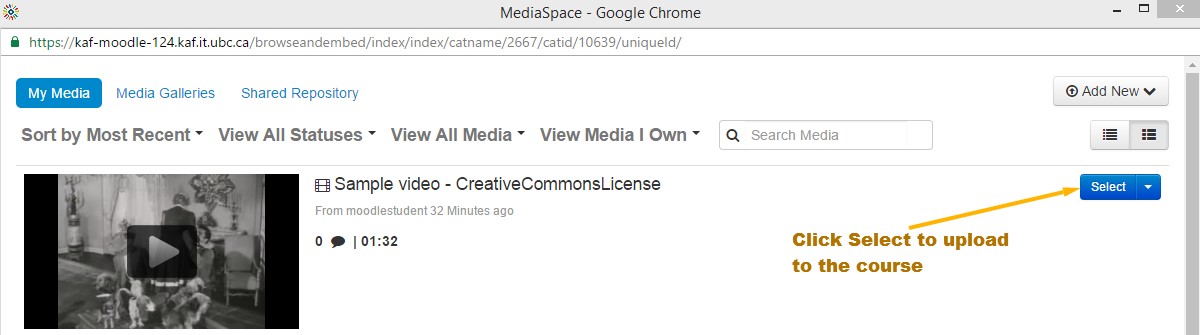
- Your video/audio will display in the middle of the page
- Click one of the save options
The Kaltura Video Resource will display for students with your title and this icon

If you encounter any problems or need help with this process, please contact the COTROnline Help Desk:
-
- cotronline@cotr.bc.ca
- 250-489-2751 local 3737
- 1-877-489-2687 local 3737 Toll Free North America

This work is licensed under a Creative Commons Attribution 4.0 International License.
Last modified: Friday, 1 October 2021, 4:58 PM